En el mundo del desarrollo de software, Git se ha convertido en la herramienta más utilizada para la gestión y control de versiones de código. Pero ¿qué es exactamente un repositorio? ¿A qué nos referimos cuando hablamos de “commit” o “stage”? En este blog post, explicaremos los pasos esenciales para gestionar código con Git y definiremos los conceptos más importantes para que, al final, tengas una visión clara de cómo funciona esta herramienta tan poderosa.
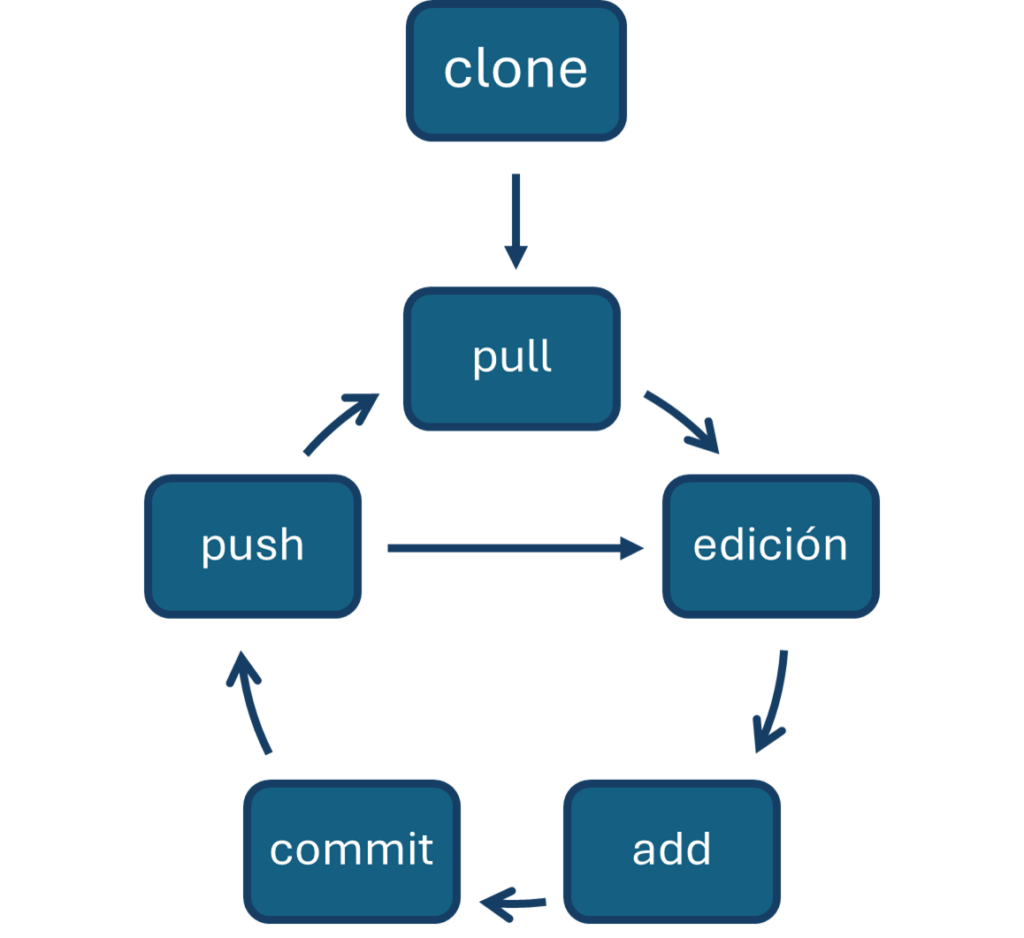
1. Conceptos iniciales
1.1 ¿Qué es un repositorio?
Un repositorio es el lugar donde se guarda tu proyecto y todo su historial de cambios. Se compone de archivos, directorios y de la información necesaria para que Git realice un seguimiento de cada modificación. En Git, un repositorio puede ser local (en tu computadora) o remoto (en plataformas como GitHub, GitLab o Bitbucket).
1.2 ¿Qué es un commit?
Un commit es como sacar una “foto” de tu proyecto en un momento específico. Registra el estado de los archivos en el momento de la confirmación y, además, incluye un mensaje que describe los cambios realizados. Cada commit tiene un identificador único (hash) que permite rastrear el historial y hasta recuperar versiones pasadas.
1.3 ¿Qué es el área de staging (Stage o Staging Area)?
El área de staging es un espacio intermedio donde se preparan los archivos antes de confirmar los cambios (hacer commit). Cuando agregas archivos o modificaciones con el comando git add, en realidad los estás colocando en esta área temporal. Al hacer el commit, Git tomará aquellos archivos que estén en la zona de staging y creará la confirmación con ellos.
2. Configuración inicial de Git
Antes de empezar a usar Git, es fundamental que configures tu nombre y correo electrónico, que se asociarán a cada commit que realices:
git config --global user.name "Tu Nombre" git config --global user.email "tu_correo@example.com"
--globalindica que esta configuración será utilizada en todos los repositorios que gestiones en tu computadora.- Puedes verificar tu configuración con:
git config --list
3. Creación de un repositorio local
Para empezar a trabajar con Git, necesitas un repositorio local. Existen dos enfoques principales:
- Iniciar un repositorio en una carpeta que aún no está versionada.
- Clonar un repositorio existente si el proyecto ya está en un servicio remoto.
3.1 Iniciar un repositorio local
Si tienes un proyecto que no está conectado a ningún repositorio, ubícate en el directorio del proyecto y ejecuta:
git init
Este comando creará una carpeta oculta llamada .git, donde se guardará todo el historial de cambios y la configuración de Git para ese proyecto.
3.2 Clonar un repositorio
Si el proyecto ya está en un repositorio remoto (por ejemplo, en GitHub), entonces lo “descargamos” localmente con:
git clone https://github.com/usuario/nombre_del_proyecto.git
Este proceso descargará todos los archivos y el historial de cambios en tu equipo, creando una carpeta con el nombre del repositorio.
4. Verificar el estado del repositorio
Para conocer el estado actual de tu repositorio local, qué archivos se han modificado, cuáles están pendientes de añadir y cuáles ya han sido añadidos al stage, se usa:
git status
Git te mostrará:
- Archivos sin seguimiento (untracked): Aquellos que nunca has agregado a Git.
- Archivos modificados (modified): Archivos que se han cambiado desde el último commit.
- Archivos listos para confirmar (staged): Aquellos que ya están en la zona de staging y se incluirán en el próximo commit.
5. Añadir los cambios al área de staging
Cuando realizas modificaciones a tus archivos, primero debes agregar esos cambios al área de staging antes de confirmar.
- Para añadir un archivo en específico:
git add nombre_de_archivo - Para añadir todos los archivos modificados:
git add .
De esta forma, los archivos que añadiste quedarán “en espera” para el siguiente commit.
6. Crear un commit
Una vez que los archivos estén en la zona de staging, puedes “fotografiar” tu trabajo mediante un commit. Cada commit debe llevar un mensaje claro y descriptivo:
git commit -m "Mensaje descriptivo de los cambios"
¿Por qué es importante el mensaje? Porque el historial de commits funciona como un registro de la evolución de tu proyecto. Un buen mensaje te ayuda a recordar qué se cambió y por qué.
7. Subir cambios a un repositorio remoto
Si ya has configurado tu repositorio remoto (por ejemplo, en GitHub) y deseas subir tus commits para que estén disponibles en el servidor, usas el comando:
git push origin main
origines el nombre por defecto que Git le da al repositorio remoto.main(omaster, dependiendo de tu configuración) es la rama principal.
Esto hace que tus commits locales se repliquen en el repositorio remoto.
8. Obtener cambios del repositorio remoto
Para mantener tu repositorio local sincronizado con los últimos cambios del remoto, se utiliza:
git pull origin main
Así, Git descarga las actualizaciones que otros colaboradores hayan subido al repositorio remoto y las fusiona con tu rama local.
9. Trabajar con ramas (Branching)
Las ramas en Git son como líneas de tiempo paralelas donde puedes realizar desarrollos independientes sin afectar la rama principal. Al terminar el desarrollo, puedes integrar tus cambios en la rama principal con un merge.
- Crear una rama:
git branch nombre_de_rama - Cambiar a la nueva rama (versión más clásica):
git checkout nombre_de_rama - Cambiar a la nueva rama (versión moderna de Git):
git switch nombre_de_rama
Trabajar con ramas te permite aislar funcionalidades o correcciones, facilitando la colaboración y reduciendo riesgos en el proyecto principal.
10. Integrar cambios (Merge)
Cuando finalizas el desarrollo en tu rama, es momento de fusionarla (hacer merge) con la rama principal (por lo general main o master).
- Regresa a la rama principal:
git checkout main - Fusiona los cambios de la rama:
git merge nombre_de_rama
Si hay conflictos, Git te indicará en qué archivos se encuentran. Deberás resolverlos manualmente (editando los archivos para decidir qué cambios se mantienen) y luego confirmar la fusión con un nuevo commit.
11. Buenas prácticas de uso de Git
- Commits frecuentes: Realiza confirmaciones pequeñas y constantes para facilitar la depuración y el seguimiento del historial.
- Mensajes descriptivos: Ayuda a otros (y a tu “yo” del futuro) a entender el propósito de cada commit.
- Uso de ramas: Genera ramas para cada funcionalidad nueva, corrección de errores o tarea grande. Así mantendrás la rama principal siempre limpia y estable.
- Mantener sincronizado el repositorio: Haz
git pullcon frecuencia para evitar conflictos inesperados con los cambios de otros colaboradores.
Apéndice: Configuración de ambiente de terminal en Windows para Git
Para que Git funcione correctamente en Windows y puedas usarlo desde una terminal, sigue estos pasos:
A. Instalación de Git
- Descarga Git desde la página oficial:
https://git-scm.com/download/win - Ejecuta el instalador y sigue las instrucciones. Durante la instalación, te preguntará si deseas usar Git Bash o la línea de comandos de Windows.
- Es recomendable instalar Git Bash, ya que ofrece una experiencia más cercana a un entorno Unix y comandos más consistentes.
B. Configuración de variables de entorno (opcional)
Si quieres usar Git desde la terminal de Windows (Command Prompt) o PowerShell sin abrir Git Bash, marca la opción “Git from the command line and also from 3rd-party software” durante la instalación. Esto agregará Git a la variable de entorno PATH de Windows, lo que te permitirá ejecutar los comandos git en cualquier terminal.
C. Uso de Windows Terminal
Windows Terminal es una aplicación moderna que te permite tener pestañas y paneles para distintos entornos de consola (PowerShell, CMD, Git Bash, etc.):
- Instala Windows Terminal desde la Microsoft Store (si no lo tienes instalado por defecto).
- Abre Windows Terminal y selecciona la pestaña que quieras usar (PowerShell, CMD, etc.).
- Para integrar Git Bash en Windows Terminal:
- Abre la configuración de Windows Terminal.
- Agrega un nuevo perfil para Git Bash, indicando la ruta de instalación, que suele ser
C:\Program Files\Git\bin\bash.exe.
D. Verificar la instalación
Para comprobar que todo funciona correctamente, abre tu terminal preferida (Git Bash, CMD o PowerShell) y ejecuta:
git --version
Si Git está instalado, verás la versión que se encuentra en tu sistema. ¡Listo! Ya puedes usar Git en tu computadora con Windows y desde la terminal que más te guste.
Existen múchas otras operaciones y formas de trabajo con GIT en las que puedes profundizar para sacar mejor provecho de la herramienta.
![]()
Comentarios