CloneZilla es un utilitario gratuito que permite entre otras funciones clonar discos duros.
La recuperación de imágenes clonadas de discos hacia máquinas virtuales de Virtual Box tiene mucha utilidad en tareas de investigación ya que permite trabajar en los clones sin afectar el disco original; sin embargo el proceso de recuperación no siempre es muy claro.
En este tutorial vamos a describir este proceso para agregar claridad y para abordar algunos detalles que suelen tener cierto grado de dificultad.
El proceso para generar estas imágenes lo abordarermos en otro tutorial a futuro.
A grosso modo el proceso consta de los siguientes grandes pasos:
- Descargar la imagen ISO de cloneZilla en el computador huesped
- Ubicar la imagen del clon en un dispositivo de almacenamiento USB
- Crear una máquina virtual con las configuraciones y especificaciones necesarias para recuperar el disco clonado (Procesador, Memoria, Almacenamiento, Configuración USB, Configuración de arranque («booteo») )
- Arrancar la máquina virtual y realizar el procedimiento de recuperación
- Ubicar la imagen del clon
- Configurar el proceso de recuperación
- Ejecutar la recuperación
- Reiniciar
Paso 1 – Descargar la imagen de cloneZilla en el computador huesped
El término computador huesped se refiere al computador donde está instalado VirtualBox, en el cual se ejecuta la máquina virtual donde se recuperará la imagen clon de CloneZilla.
En nuestro caso usamos una laptop con Windows 11 PRO la cual ya tiene instalado Virtual Box v.7.0
En ese computador se descarga la ultima versión estable de cloneZilla, al momento de escribir este tutorial era la v.3.0.2-21 accesible desde este enlace.
El archivo descargado tendrá un nombre similar a clonezilla-live-20221103-kinetic-amd64.iso
Paso 2 – Colocar la imagen clon en un dispositivo USB
La imagen clon del disco realizada con ClonZilla estará ya sea en un archivo .ZIP o en una carpeta. Es importante desempacar el contenido del archivo zip en una carpeta correspondiente, y copiar esta carpeta en la raíz de un dispositivo de almacenamiento USB. En nuestro caso, usamos un USB Stick Sandisk de 8GB con formato FAT32 que contiene solamente la carpeta de la imagen
D:\2021-01-18-12-img\
Esta imagen contiene 27 archivos utilizados por Clone Zilla para interpretar la imagen.
Paso 3 – Crear la Máquina Virtual
En este paso crearemos una máquina virtual con las especificaciones necesarias para hospedar nuestro clon. En nuestro caso clonamos un equipo con las siguientes especificaciones:
- CPU: 1
- Memoria RAM: 2048MB
- Disco Duro: 50GB
- Esto es de suma importancia porque el contenido del clon debe caber en el disco.

En VirtualBox usamos la opción para crear una nueva máquina virtual.
Las siguientes sub-secciones describen el detalle de la configuración de la máquina virtual.
3.1 Nombre de Máquina Virtual y Sistema Operativo
Para este ejemplo se selecciona Linux y Ubuntu genérico de 64 bits.
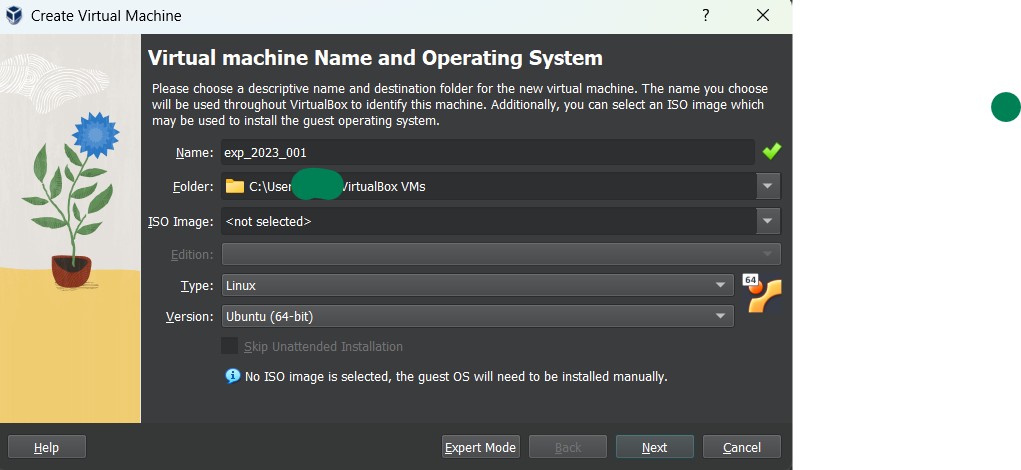
3.2 Procesador, Memoria y EFI
En este ejemplo seleccionamops 2048 MB de memora RAM y un unico procesador; y se habilita la opción EFI la cual nos facilitará el particionamiento.
(!) En algunos casos ha sido necesario deshabilitar esta opción para la ejecución de CloneZilla y re-habilitarla para poder utilizar la imagen recuperada.
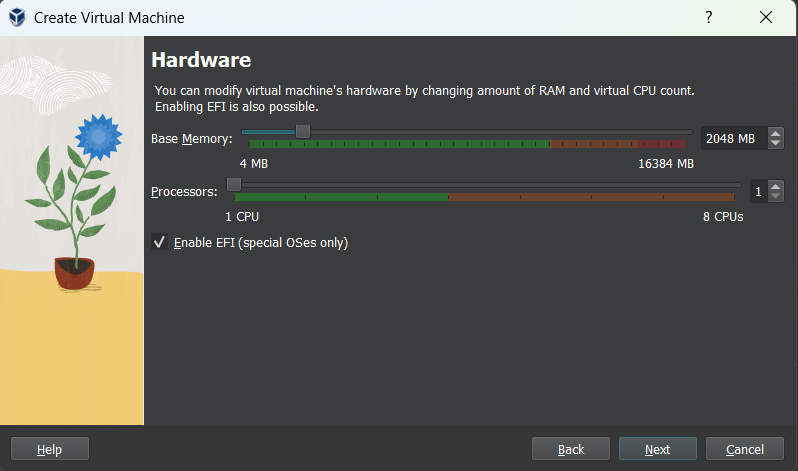
3.3 Unidad de Almacenamiento Virtual
La unidad de almacenamiento deberá tener un tamaño adecuado para contener el disco clonado. A su vez se puede dejar desactivada la opción para pre-asignación del tamaño completo (Pre-allocate Full Size) lo cual permite que la máquina virtual asigne el espacio requerido de disco conforme se vaya llenando.
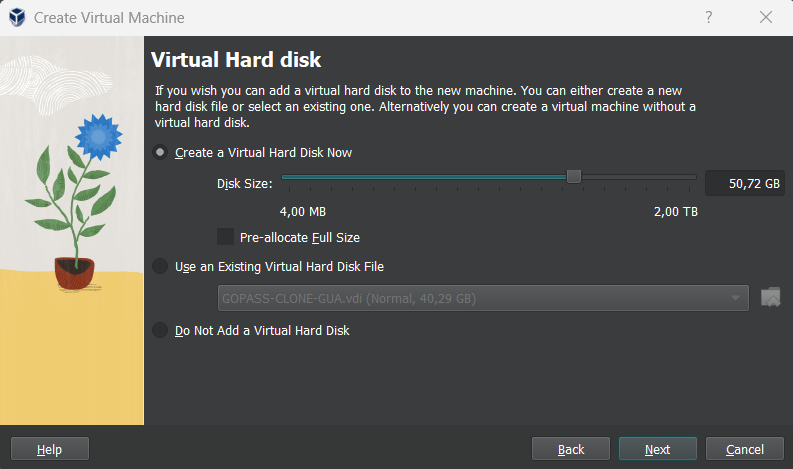
3.4 Resumen
Para este tutorial en resumen se creará una máquina virtual con las siguientes especificaciones:
- Nombre: exp_2023_001
- OS Type: Ubuntu (64 bit)
- Base RAM: 2048MB
- Processors: 1
- EFI Enable: true
- Disk Size: 50.72GB
- Pre-allocate Full Size: false
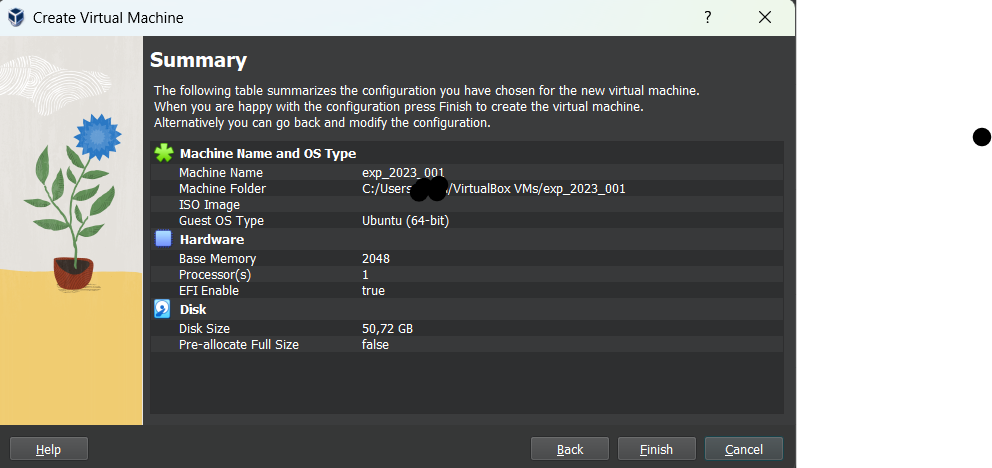
3.5 Configuración USB
En este punto se pre-configura el acceso a la unidad de almacenamiento USB donde se encuentra la imagen a recuperar.
Para esto se inserta la llave y se utiliza la configuración USB para registrarla.
Una vez registrado el dispositivo de almacenamiento USB de la imagen clon de CloneZilla, es importante extraer el dispositivo del puerto USB; para insertarlo luego cuando CloneZilla lo solicite.
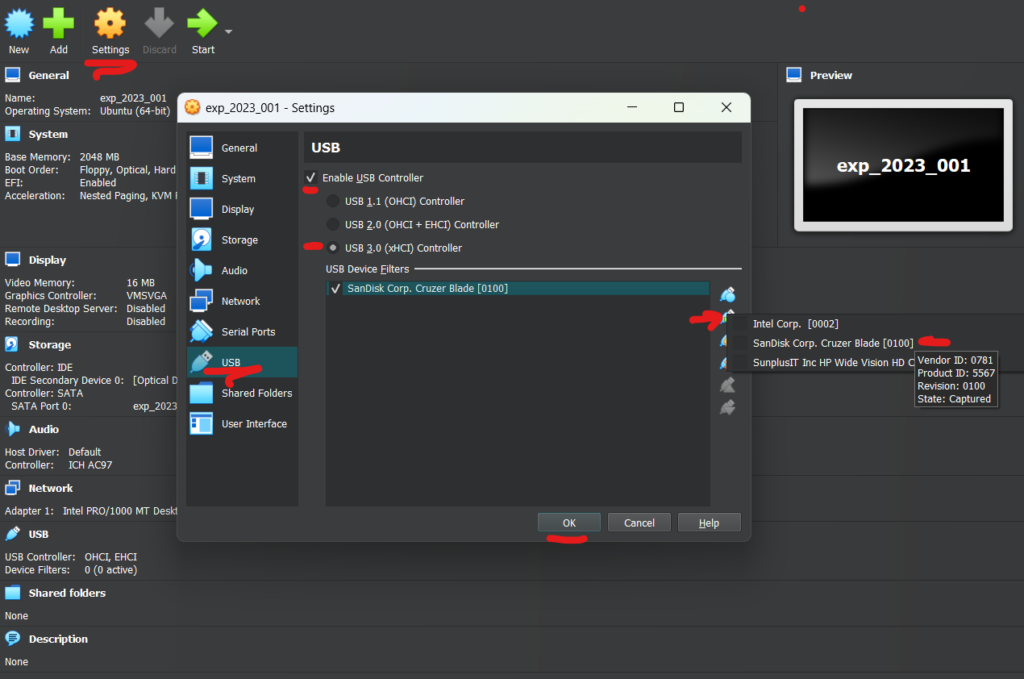
3.6 Configuración de Arranque (Booteo)
Finalmente se realiza la configuración de arranque de la VM para que inicie desde la imagen ISO de CloneZilla.
(!) En algunos casos ha sido necesario deshabilitar esta opción para la ejecución de CloneZilla y re-habilitarla para poder utilizar la imagen recuperada.
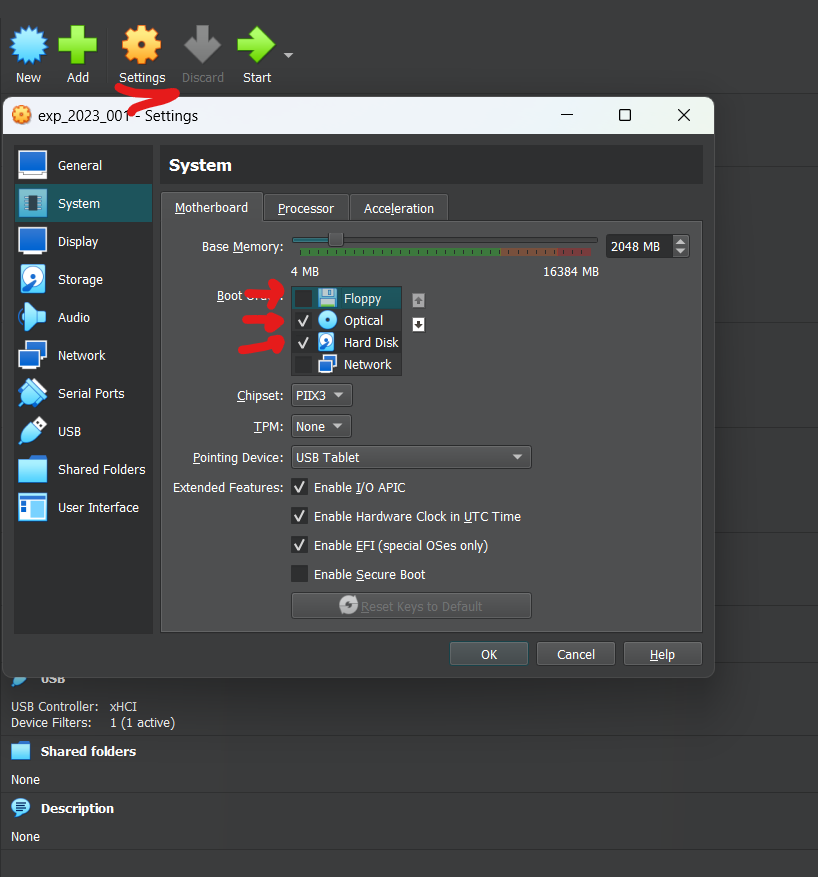
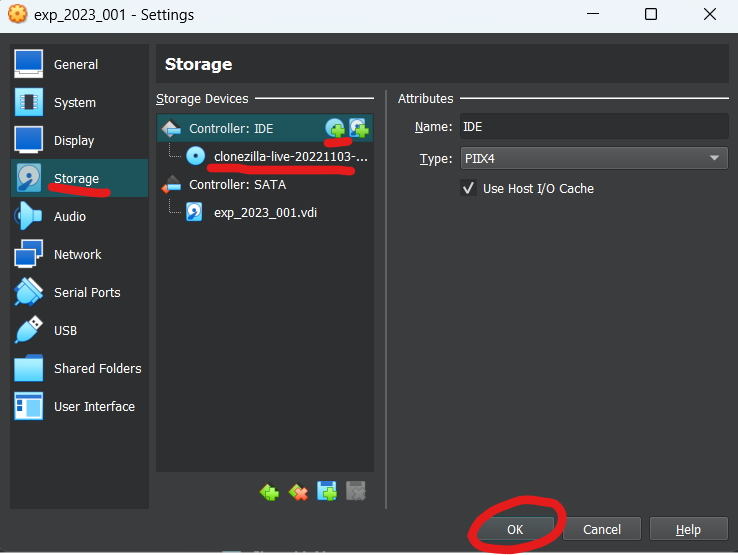
Paso 4 – Arrancar la Máquina Virtual y Realizar Recuperación
En este paso se le da arranque a la máquina virtual, la cual cargará CloneZilla y suministrará al usuario las instrucciones y pasos necesarios para la recuperación.
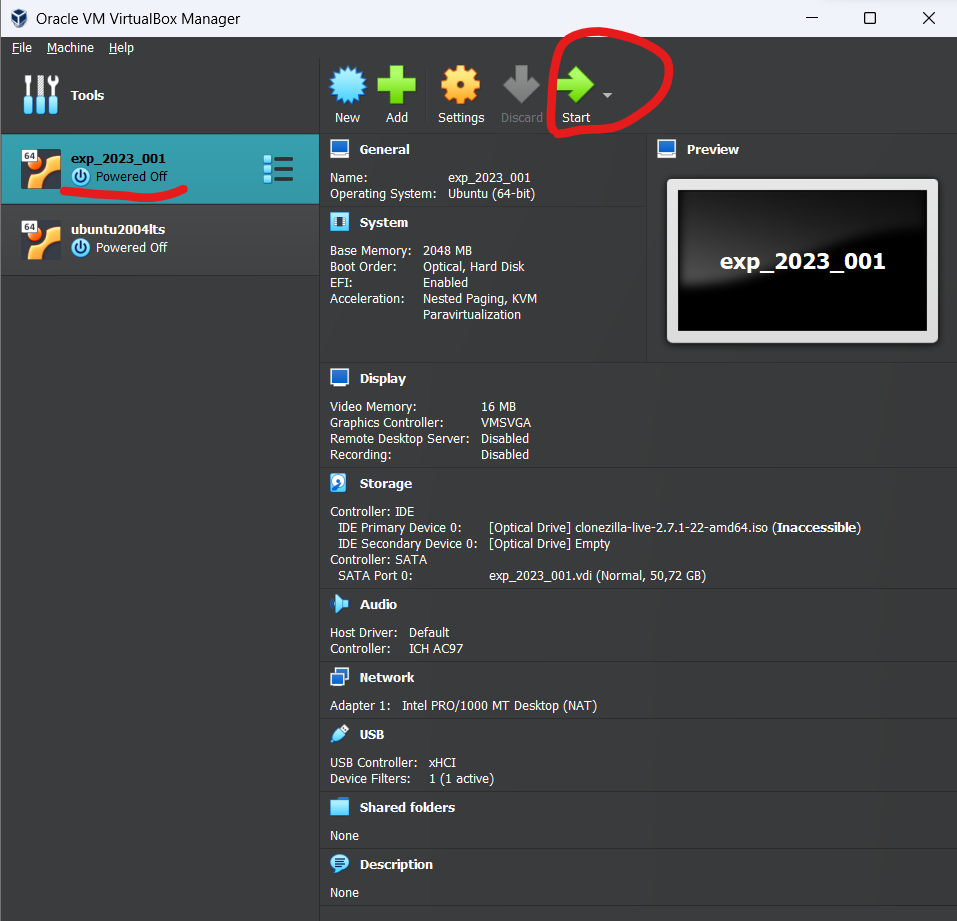
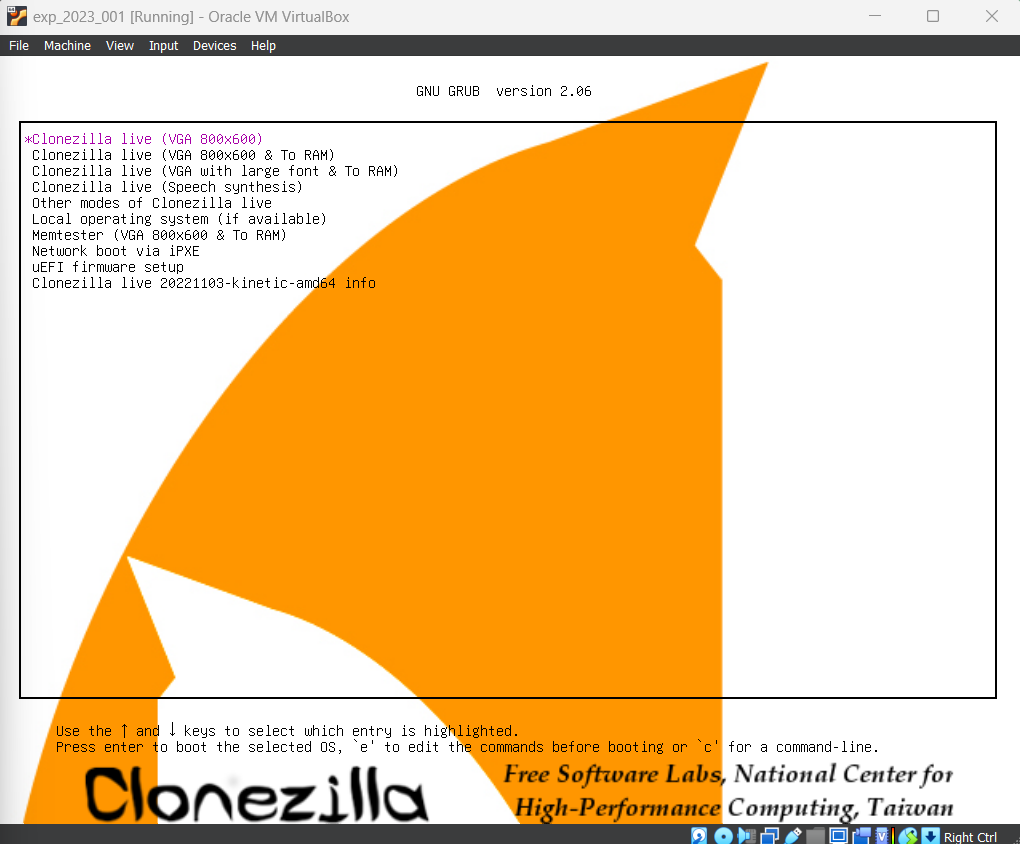
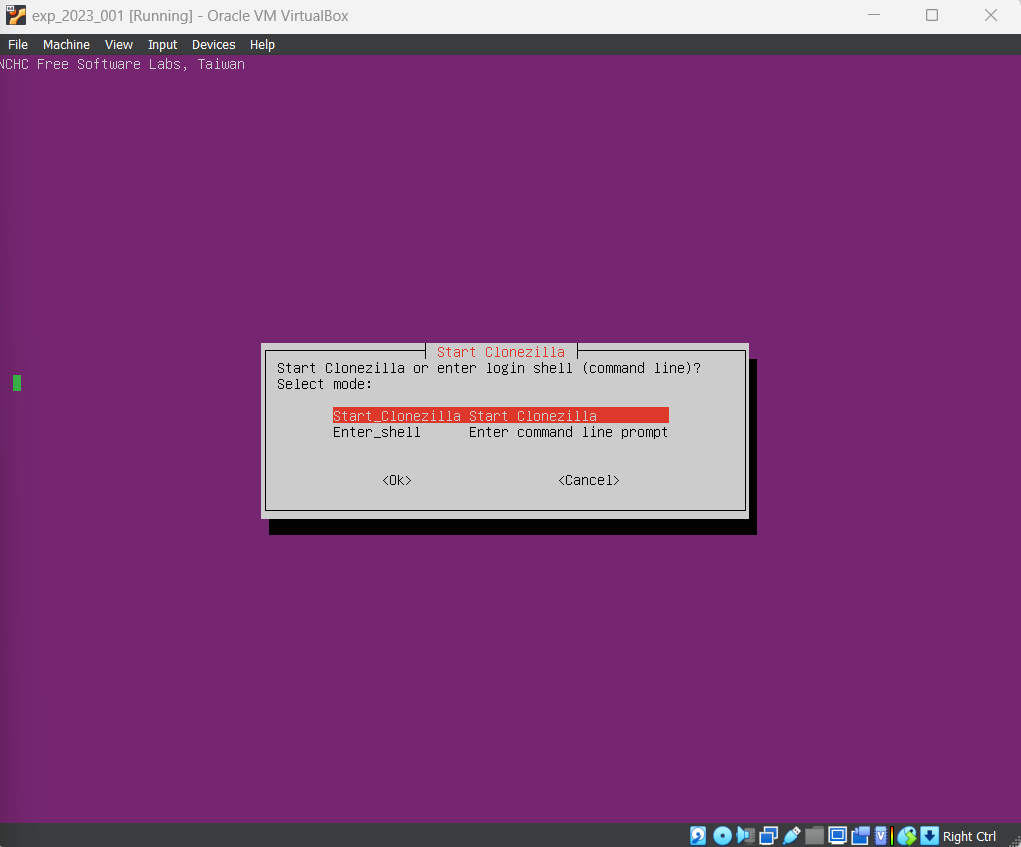
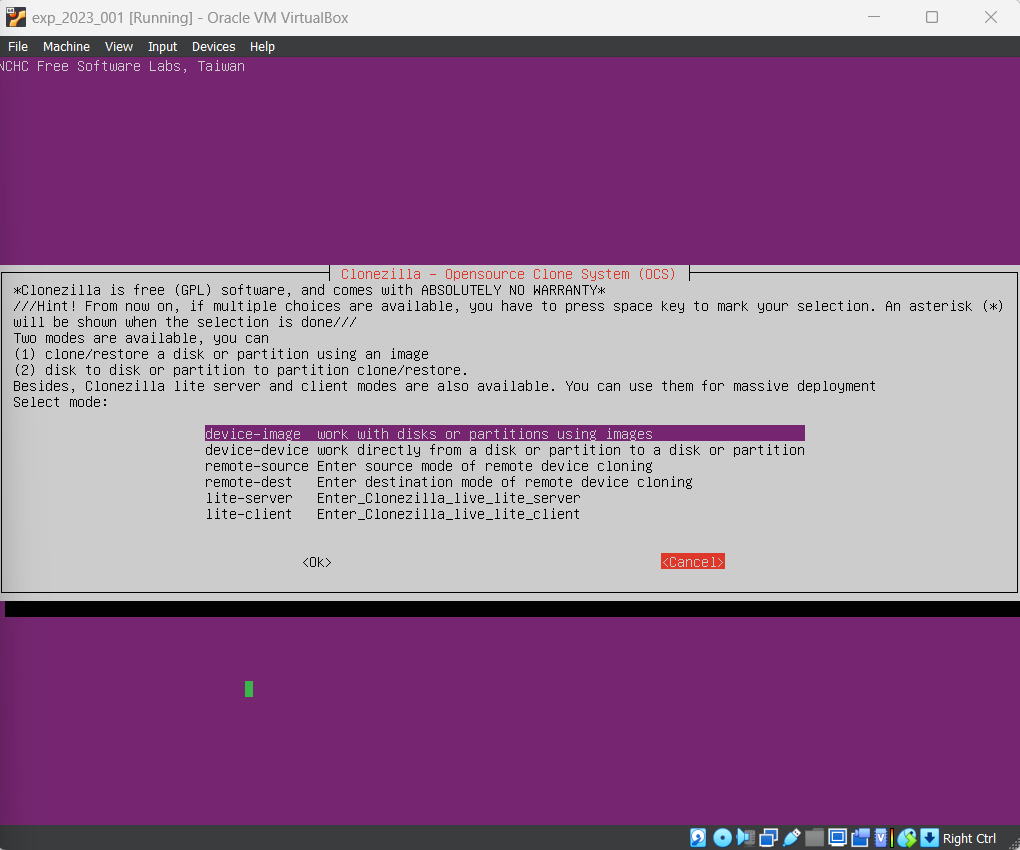
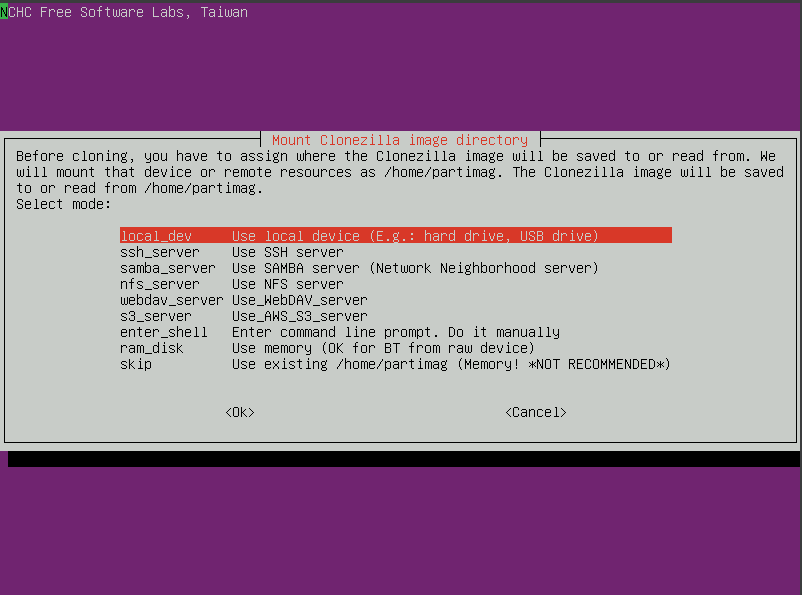
Press [ENTER]:

Press Ctrl-C:
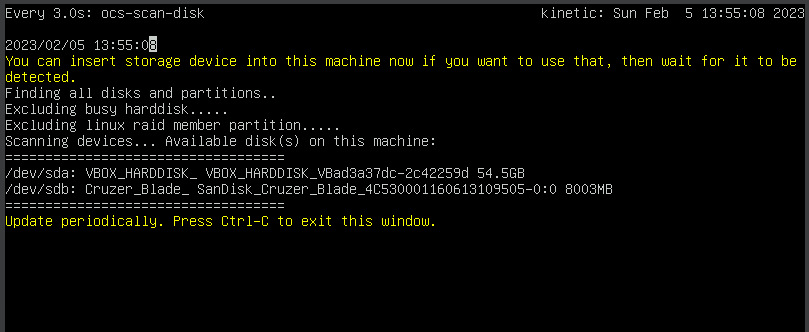
En la siguiente pantalla es importante no presionar la tecla [ENTER] sino usar la tecla [TAB] hasta ubicarse en el botón <OK> y allí presionar la [BARRA ESPACIADORA]
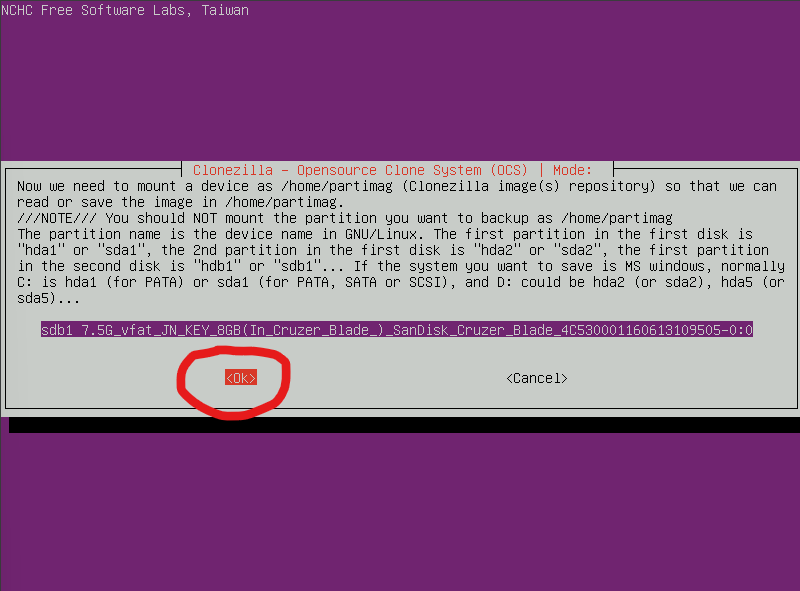
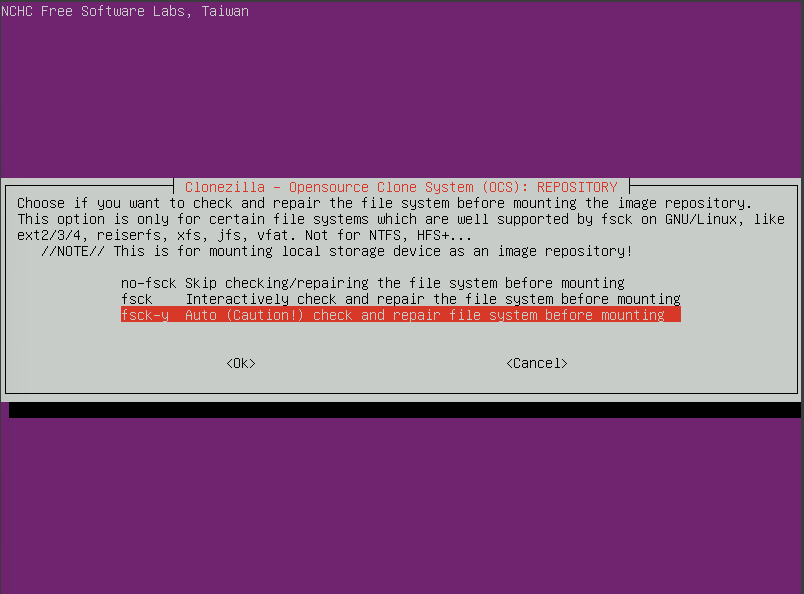
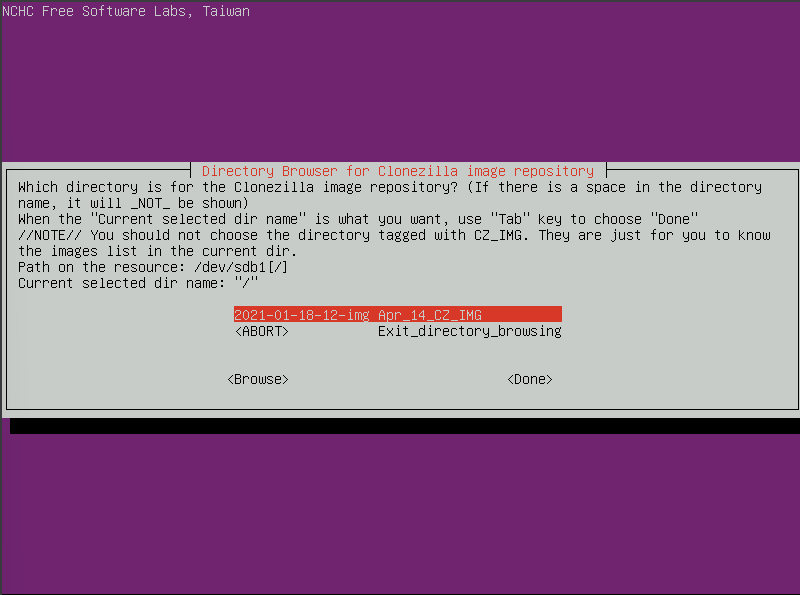
Usando [TAB] se posiciona en <Done> y presiona la [Barra Espaciadora]; luego presiona [Enter] cuando el sistema lo indique:
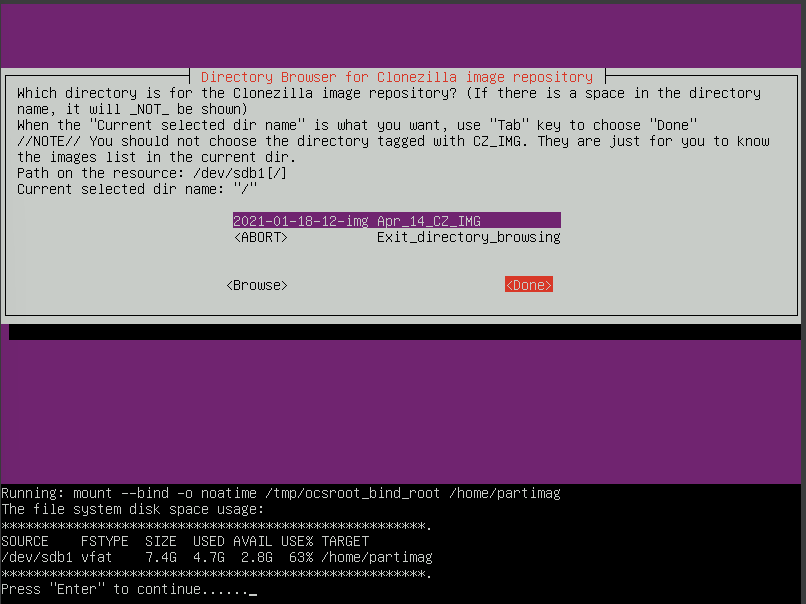
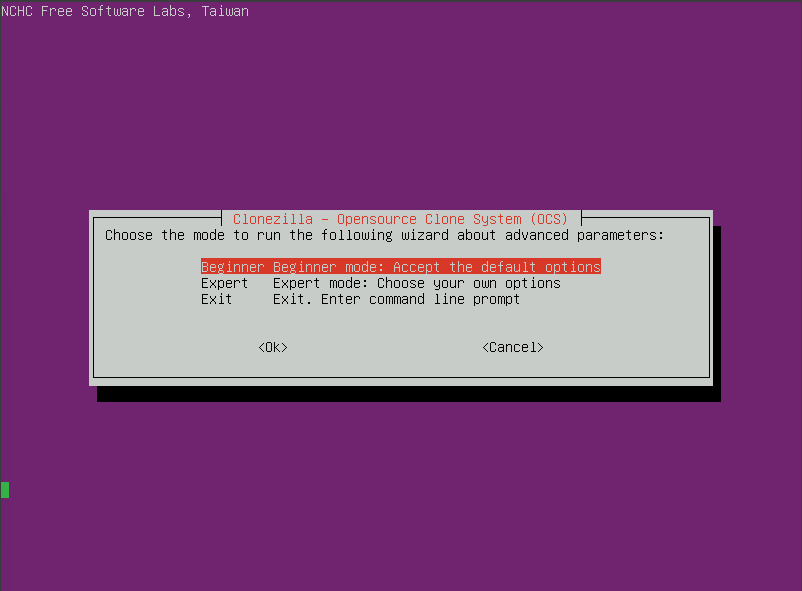
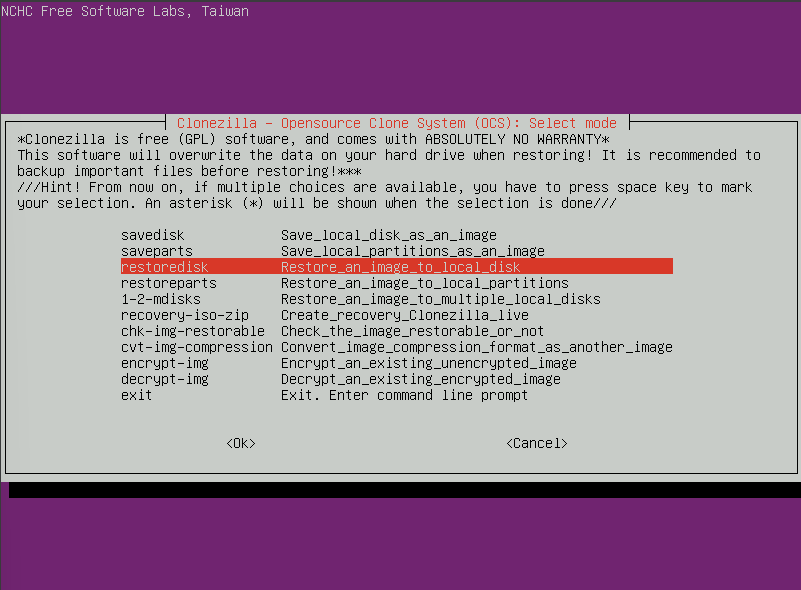

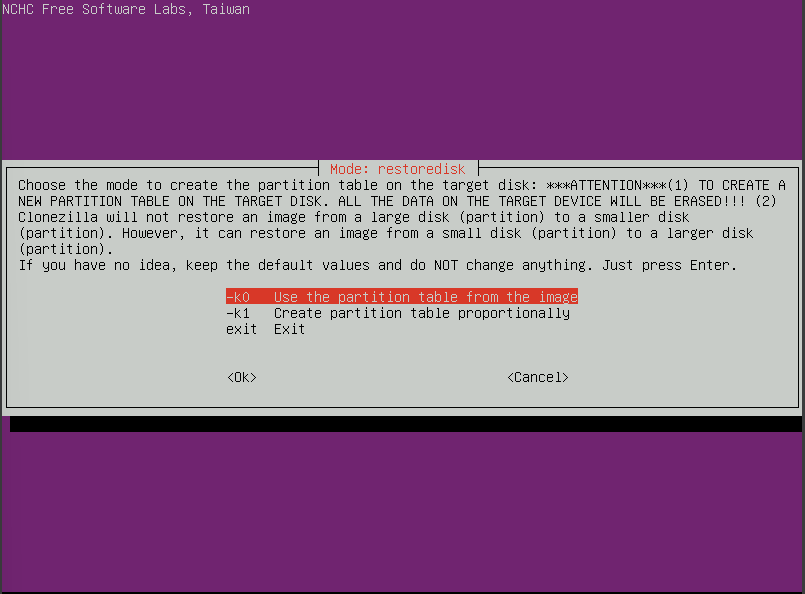
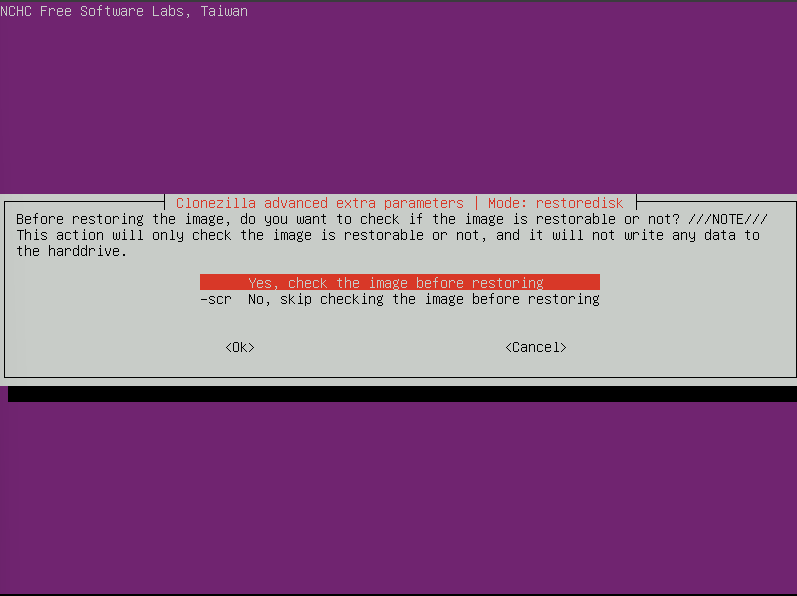
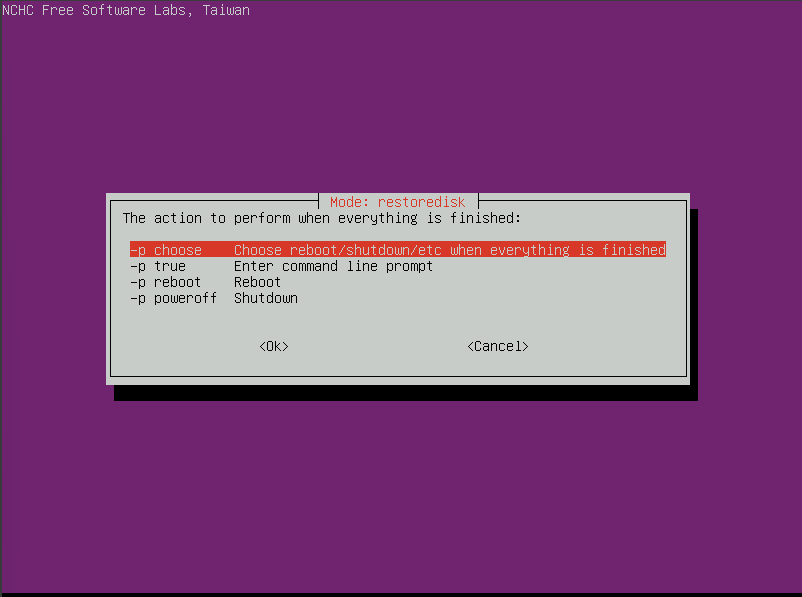
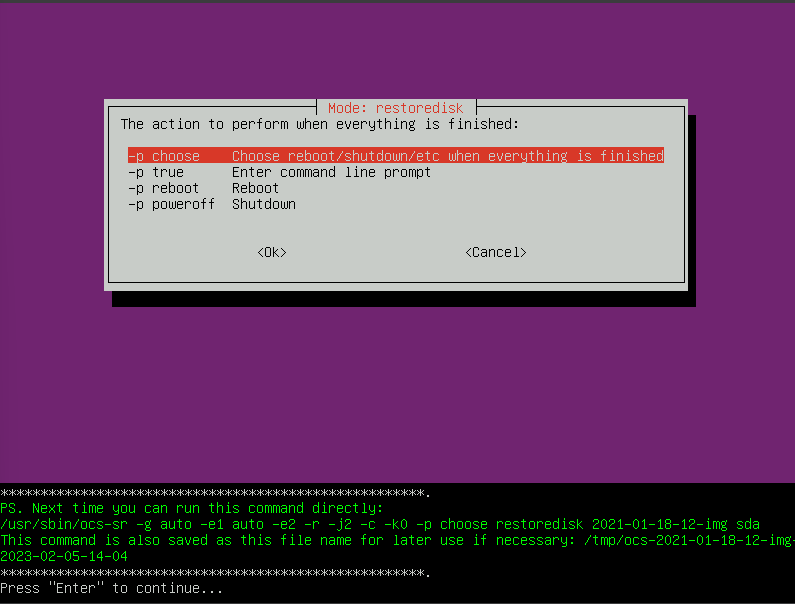
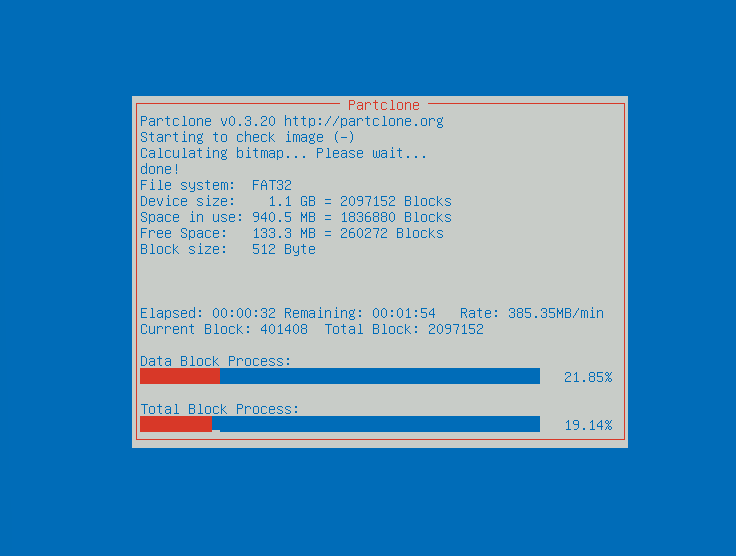
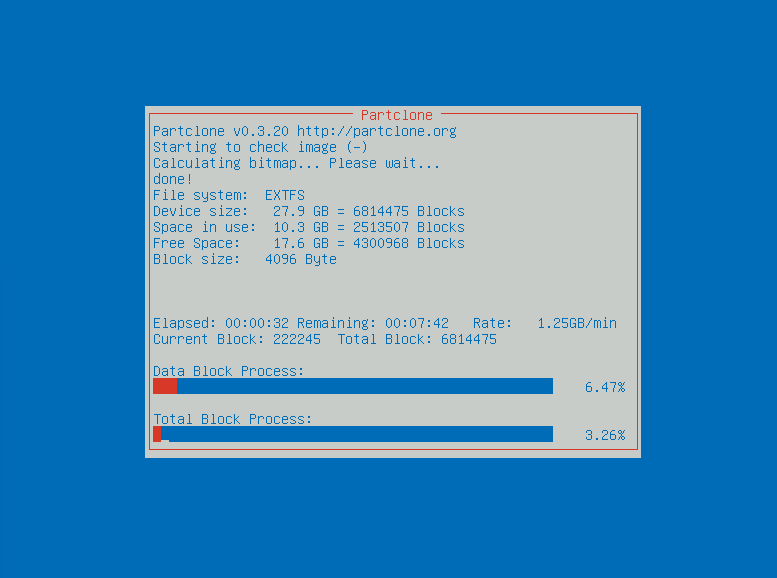
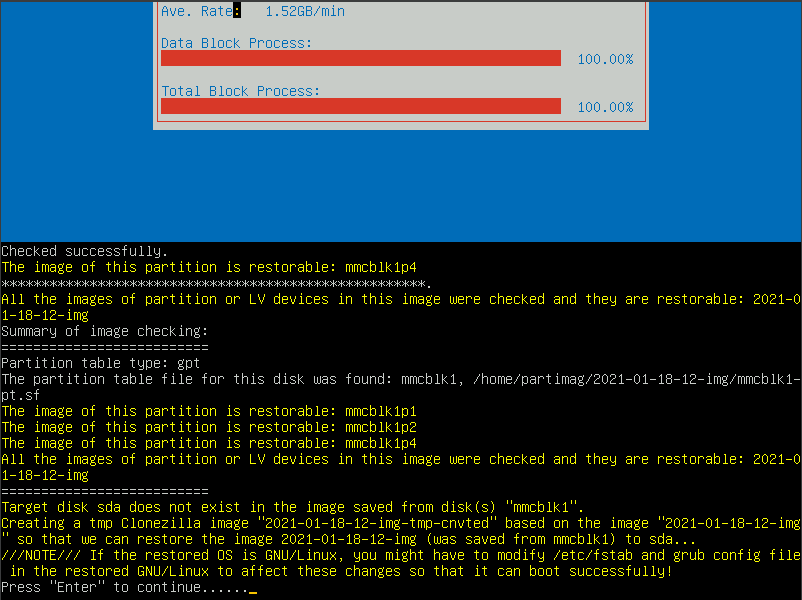
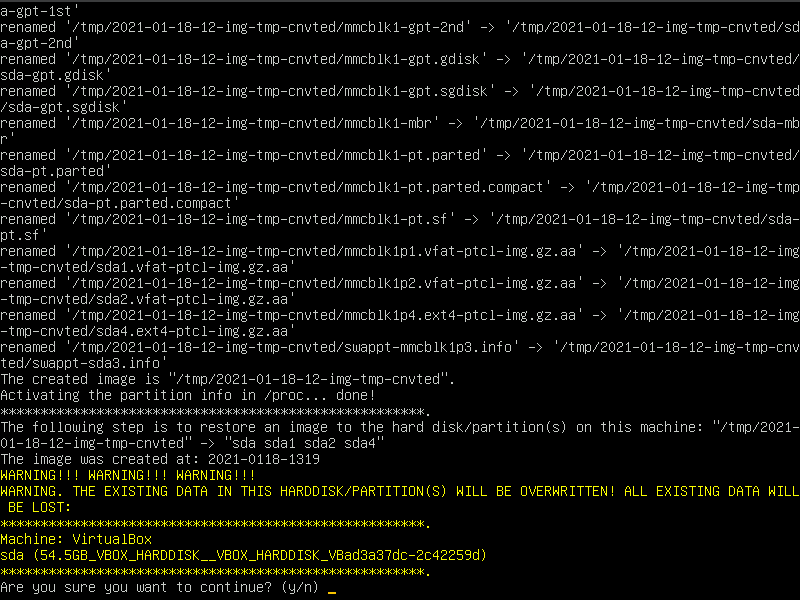
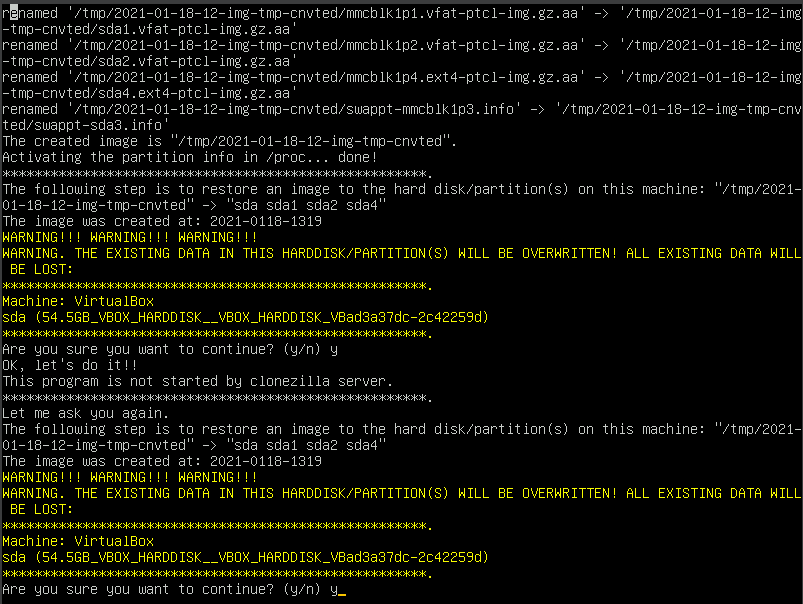
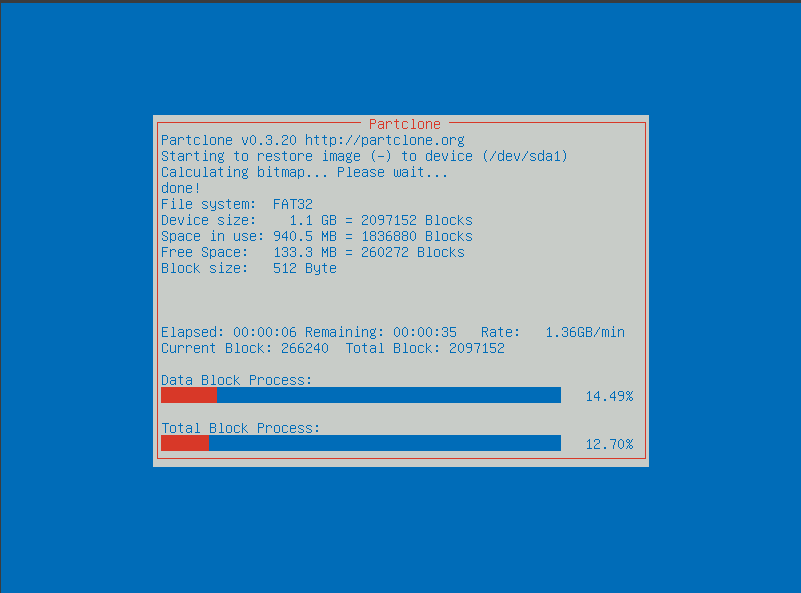

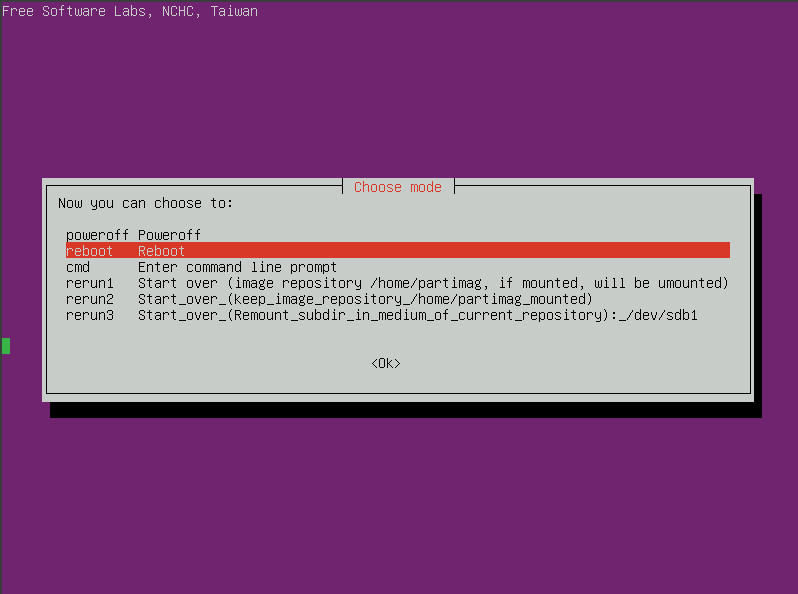
5,283 total views, 1 views today
Comentarios